Zoom что это такое и как работает

Времена, когда для проведения рабочей встречи нужно было собирать всех участников в одной комнате, давно прошли. Активное развитие современных технологий позволяет объединить людей с разных точек мира буквально одним кликом мыши, а в разговорах интернет-пользователей то и дело встречается термин «Zoom». Zoom – что это такое и как работает? Разберемся в этом вместе.
Что такое Zoom?
Zoom – одна из самых надежных и востребованных платформ для организации конференций в дистанционном режиме. С ее помощью можно организовать виртуальную встречу с другими пользователями посредством разных типов связи (видео и/или аудио). Присоединиться к такой конференции можно через веб-камеру на любом техническом устройстве.
Функции платформы
Возможности Zoom позволяют:
- Демонстрировать свой экран другим участникам – показывать сайты, видео, презентации и т. д.;
- Работать в режиме дистанционного управления – это значит, что любой участник видеоконференции сможет управлять вашим компьютером;
- Оставлять комментарии в режиме реального времени;
- Получить доступ к онлайн-доске для рисования – она является отличной альтернативой традиционной доске в аудитории;
- Использовать виртуальный фон;
- Сделать запись видео-звонка и создать хранилище записанных лекций (удобная замена конспектированию);
- Обмениваться графическими и текстовыми сообщениями;
- Организовать общий доступ к файлам;
- Организовать коллективный чат;
- Разослать приглашения на онлайн-конференции.
Плюсы и минусы платформы Zoom
Проанализировав отзывы участников, можно отметить, что программа Zoom обладает как сильными, так и слабыми сторонами. Начнем, пожалуй, с позитива. Итак, к главным преимуществам этой платформы относят:
- Хранение данных как на диске или флешке;
- Проведение сессий даже при условии плохого качества подключения к сети;
- Совместимость со всеми ОС – есть приложения для всех платформ и расширения для популярных программ и браузеров;
- Возможность стать участником трансляции без создания личного аккаунта – через прямую ссылку;
- Простой, но продуманный до мелочей интерфейс. Картинка автоматически переключается на того, кто говорит. К тому же вы можете в любой момент отключить видео и/или звук;
- Возможность пригласить на одну онлайн-сессию до 100 человек.
Что касается недостатков, главные из них заключаются в проблемах с безопасностью пользователей. Из-за отсутствия предварительной идентификации каждый желающий (в том числе и злоумышленник) может войти в чужой чат и получить доступ к информации об участниках. Кроме этого пользователи часто жалуются на недостаточно хорошее качество звука и картинки, а также регулярные перебои в работе. Кроме этого существуют определенные ограничения бесплатной версии, которые вносят свои коррективы.
Бесплатный пакет стоит использовать только для небольших трансляций. В него входит несколько функций:
- Любое число конференций персонального типа (то есть между двумя пользователями);
- Неограниченное количество групповых мероприятий численностью не больше 100 человек и продолжительностью сеанса до 40 минут;
- Хранение записей;
- Поддержка HD формата;
- Одновременный показ экрана несколькими пользователями;
- Групповой и приватный чат;
- Общая работа на доске сообщений.
Формы связи в Zoom
Платформа Zoom позволяет организовать 2 вида онлайн-трансляций.
Вебинары
Веб-семинары, на которых выступают сразу несколько человек. Благодаря встроенному чату они смогут не только слышать и видеть друг друга, но и обмениваться мыслями. При этом такие трансляции имеют несколько отличий:
- Общение с организатором в визуальном режиме – невозможно;
- Количество участников: для конференции – 1 тысяча, для вебинара – 10 тысяч;
- Тип подписки: доступ к конференции – бесплатный, участие в вебинаре – только по подписке.
Конференции
Видеоконференция – это мероприятие интерактивного типа, предназначенное для большой аудитории. Ее участники могут отслеживать список присутствующих, демонстрировать рабочие мониторы, включать звук и камеру.
Все конференции делятся на моментальные и запланированные. Первые предназначены для обсуждения подробностей проекта, проведения совещаний или других дел, не требующих отлагательств. Для организации такого мероприятия кто-то один создает видеоконференции в Zoom и рассылает приглашение со ссылкой другим пользователям.
Если говорить о запланированной Zoom конференции, для нее время и дату определяют заблаговременно. Как правило, в таком формате проводят вебинары, уроки и показы презентаций. Тема мероприятия также известна заранее, а организатор перед началом работы выставляет настройки для видео и звукового формата.
Как пользоваться Zoom?
Если вы не знаете, как создать конференцию в Zoom, воспользуйтесь этой инструкцией:
Шаг 1. Установите программу – это может быть как десктопная версия для компьютера, так и мобильное приложение.
Шаг 2. Создайте бесплатную учетную запись и пройдите процедуру авторизации.
Шаг 3. Зайдите во вкладку «Организация конференции» (находится в личном кабинете) и выберите нужный формат – с видео, без него, только с показом монитора.
Шаг 4. Разошлите приглашения – зайдите в панель «Управление участниками» — «Пригласить» и выберите людей из списка контактов. После этого каждый из них получит приглашение по электронке. Как только участник перейдет по ссылке, следует нажать «Принять». В противном случае он просто не сможет присоединиться к мероприятию.
Шаг 5. Настройте сессионные залы – это может быть как один зал для всех, так и несколько отдельных для каждой группы участников. Необходимость в последнем объясняется сразу несколькими причинами:
- Преподавателю во время урока нужно объяснить материал отдельным группам, не мешая при этом другим;
- Возникла необходимость в обсуждении вопроса с мини группой или одним человеком;
- Всех пользователей делят на группы для уединенного общения.
Настроить сессионные залы можно в личном кабинете: «Настройки» – «Конференция». После этого активируйте опцию сессионного зала и нажмите «Сохранить».
Шаг 5. Настройте показ экрана
Благодаря этому выступающий сможет наглядно показать другим участникам то, о чем рассказывает. Функцию можно активировать на любом устройстве. Главное, чтобы на нем было установлено приложение Zoom. Для ее настройки выберите вкладку «Демонстрация экрана» — в ней отображены все активные программы и открытые страницы, которые работают на этом устройстве.
Как запланировать конференцию?
Как проходят конференции в запланированном режиме? Для организации такого мероприятия зайдите в раздел «Запланировать» и выполните несколько простых действий:
- Выберите время и дату мероприятия;
- Укажите тематику трансляции;
- Напишите идентификатор конференции;
- Придумайте пароль для входа;
- Включите видео;
- Выберите устройство, звук с которого будет использоваться во время конференции (смартфон, ноутбук или оба сразу);
- Нажмите кнопку «Запланировать»;
- Разошлите приглашения через Zoom или по почте.
Можно ли вносить изменения?
Если в процессе работы понадобилось внести какие-то изменения, сделайте это в соответствующем разделе. Нажмите кнопку, расположенную напротив запланированной трансляции. После этого перед вами появится окно для редактирования, в котором можно изменить базовые настройки. В этом же разделе можно удалить любую онлайн-конференцию. При этом она остается доступной для восстановления в течение следующих 7 дней.
Особенности мобильного приложения Zoom
Несмотря на то, что мобильное приложение очень похоже на версию для компьютеров, у него есть несколько важных недостатков:
- Нельзя сделать запись в бесплатном тарифе;
- Не очень удобная демонстрация экрана;
- Невозможность опубликовать запись в соцсетях;
- Нет сессионных залов.
Другие настройки Zoom
Площадка Zoom отличается разнообразной системой настроек, поэтому работать с ней будет удобно каждому из вас. Так, при регулярном использовании программы стоит активировать автоматический запуск (пункт «Запуск при загрузке Windows») – в этом случае сервис будет открываться при каждом включении компьютера. Не меньшую пользу принесут и напоминания о запланированных мероприятиях.
Для качественной настройки видео необходимо указать размер камеры по отношению к экрану и включить режим HD. Если же вы хотите сгладить картинку, воспользуйтесь опцией «Подкорректировать мой внешний вид».
Настройки звука включают в себя проверку подключения динамиков и микрофона, а также громкости их работы. Громкость разговора регулируется в автоматическом режиме, но в случае необходимости эту функцию можно выключить.
Кроме этого понадобится «отрегулировать» еще 2 раздела – чат и контакты. В настройках первого указывается вариант показа непрочитанных смс и точное время, когда статус участника изменится на «Нет на месте». Что касается «Контактов», сюда заносят e-mail тех пользователей, которые будут участвовать в будущей конференции.
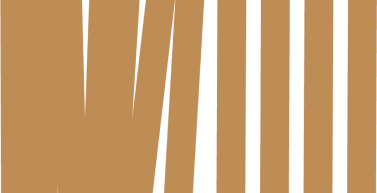
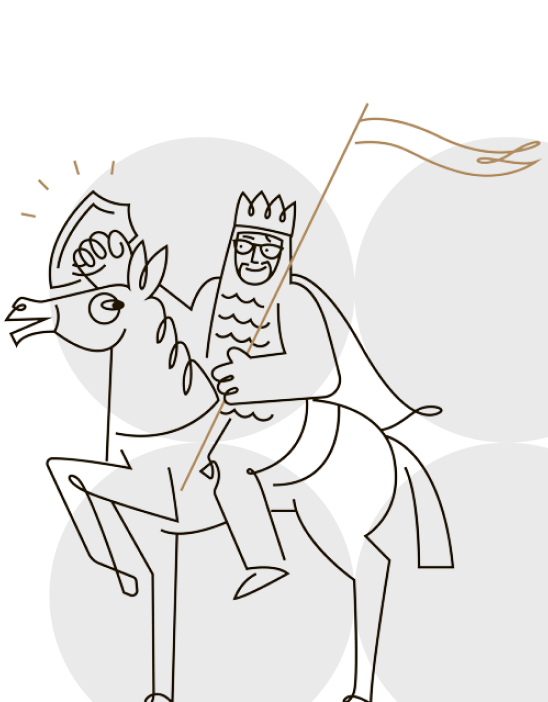


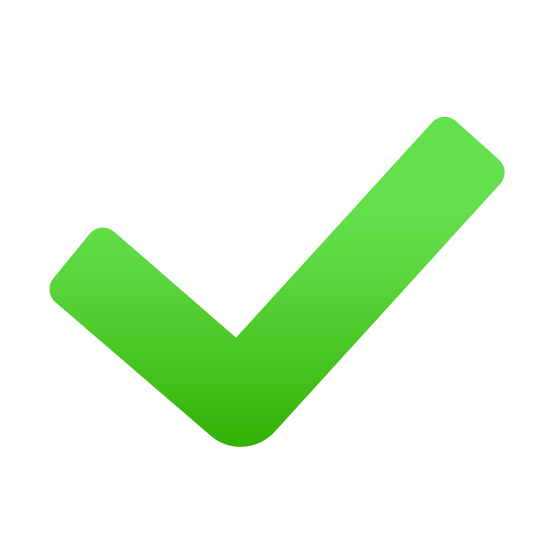
в Telegram и Youtube









